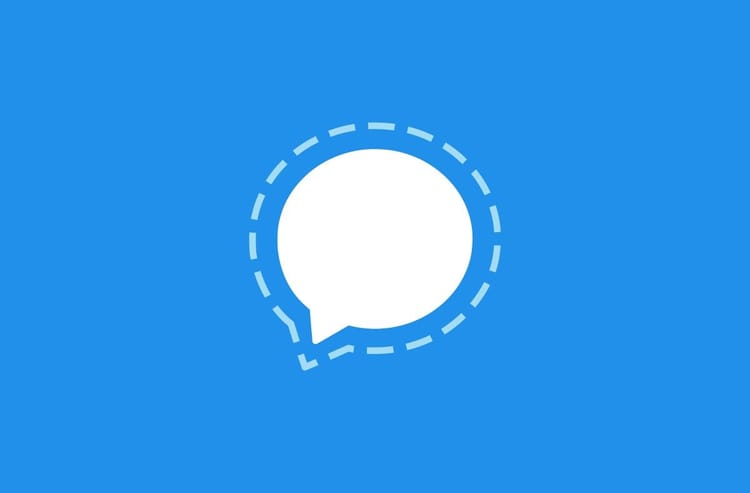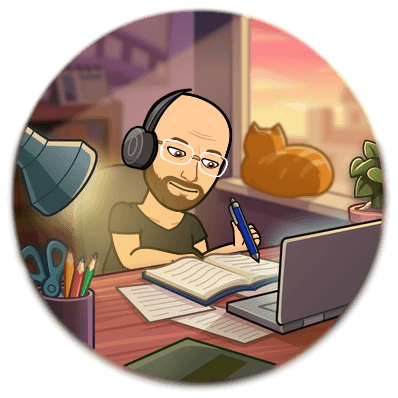Unlocking the Power of Windows Package Management with Winget
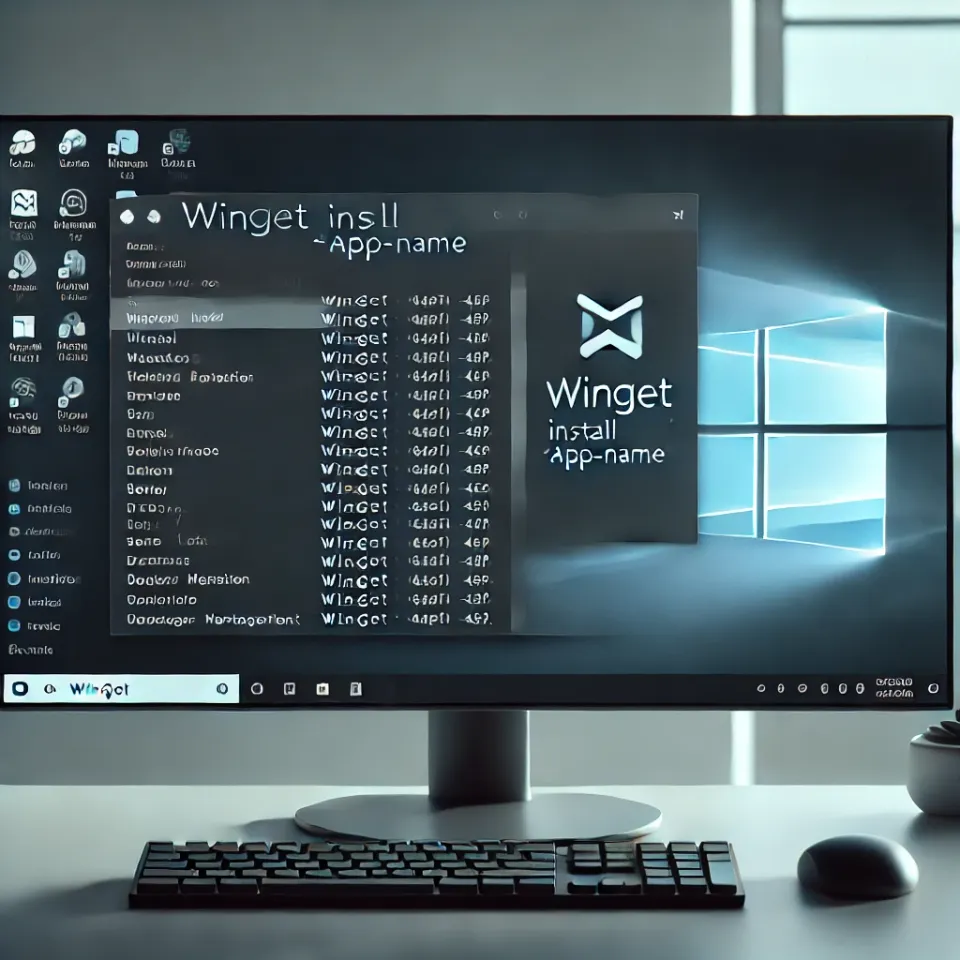
As an avid user of both Linux and macOS, I've always appreciated the seamless package management systems available on these platforms. Whether it's apt-get on Linux or Homebrew on macOS, the ability to effortlessly install, update, and manage software with just a few commands has always been a highlight of my computing experience. So, it’s a bit disheartening when I hear Windows users claim there’s no easy way to automate patching and updating applications. But here’s the secret: Windows now has its own powerful package manager, and it’s called Winget.
Winget, short for Windows Package Manager, is a command-line tool that allows you to search, install, upgrade, and manage applications on your Windows machine with just a few keystrokes. Although it’s not as widely known as some of its Linux and macOS counterparts, Winget is a game-changer for anyone looking to take control of their software management on Windows.
Why Winget Deserves Your Attention
If you’ve ever manually downloaded and installed updates for your applications, you know how tedious and time-consuming it can be. Winget simplifies this process by allowing you to update all your installed applications with a single command. Imagine being able to update your entire software suite—Thunderbird, Adobe Acrobat Reader, VLC media player, and more—in one go, without visiting each developer’s website or clicking through multiple update prompts.
Not only does Winget save you time, but it also ensures that your software is always up to date, keeping your system secure and running smoothly. Winget feels like a breath of fresh air on the Windows platform for those used to the streamlined package management in Linux and macOS.
Getting Started with Winget
Winget comes pre-installed on Windows 10 version 1809 and later on Windows 11. If you don’t have it installed, you can quickly get it via the Microsoft Store by searching for "App Installer" or visiting the official GitHub repository for the latest release.
Once you have Winget installed, using it is a breeze. Open a Command Prompt or PowerShell window, and you’re ready to start managing your applications.
Practical Examples to Get You Going
Let’s look at some practical examples of how Winget can make your life easier.
Listing Installed Applications
Before updating or managing applications, you might want to see a list of all the software currently installed on your system. Winget makes this easy:
winget listThis command will display a comprehensive list of installed applications and their current versions. It’s a quick way to check what’s already on your machine.
Installing a New Application
If you want to install a new application, say Mozilla Thunderbird, you can do it with just a simple command:
winget install Mozilla.ThunderbirdWinget will handle the download and installation, ensuring you get the latest version.
Upgrading an Existing Application
If you already have Adobe Acrobat Reader installed and want to upgrade it, Winget makes it incredibly easy:
winget upgrade Adobe.Acrobat.Reader
This command checks for the latest version and installs it, keeping your software up to date without any fuss.
Upgrading All Applications at Once
One of the most powerful features of Winget is its ability to upgrade all installed applications in one go.
Simply run:
winget upgrade --all
Winget will scan all your installed apps for updates and apply them automatically. It’s as close to set-and-forget as you can get on a Windows machine.
Automating Regular Application Patching
One of the best aspects of Winget is its potential for automation. You can schedule regular checks and updates of your applications, ensuring they’re always up to date without any manual intervention. Here’s how you can do that:
- Using Task Scheduler for Automated Updates
You can use Windows Task Scheduler to automate updating your applications. Here’s how:- Open Task Scheduler and create a new task.
- Name the task something like "Winget App Updates."
- Under the "Triggers" tab, set the task to run daily, weekly, or at whatever interval you prefer.
- In the "Actions" tab, choose "Start a program" and enter the following:
Program/script: powershell.exe
Add arguments (optional): -Command "winget upgrade --all --silent --accept-package-agreements --accept-source-agreements"
Save the task. Your Windows machine will now automatically check for and apply updates to all your applications according to the schedule you’ve set.
Creating a Batch Script for Quick Updates
If you prefer a more manual approach, you can create a simple batch script that you can run whenever you want to update your applications:
Open Notepad and paste the following:
@echo off
winget upgrade --all --silent --accept-package-agreements --accept-source-agreements
pause
Save the file with a .bat extension, like "update-apps.bat."
When updating your applications, double-click the batch file, and Winget will handle the rest.
Why You Should Care
For those of us who cherish the simplicity and efficiency of package managers on Linux and macOS, Winget offers a similar experience to Windows. It fills a gap many Windows users may not even realise existed, offering a streamlined, powerful way to manage software on their machines.
In a world where keeping your software up to date is crucial for security and performance, Winget is a tool every Windows user should know about. It’s not just for power users or developers; it’s for anyone who values their time and wants to make managing their applications as effortless as possible.
The Final Twist
While it’s easy to see why someone might assume that Windows lacks the sophisticated package management tools found on Linux or macOS, Winget is here to challenge that notion. As someone who has spent years on Linux and macOS, I can confidently say that Winget brings automation and ease to Windows, which was previously missing. So next time someone tells you there’s no way to automate patching on Windows, you can smile and introduce them to Winget—because Windows can do it all, too.
Like this article? Want to discuss more? Drop me a line:
https://linkstack.lealdasilva.com